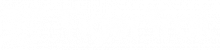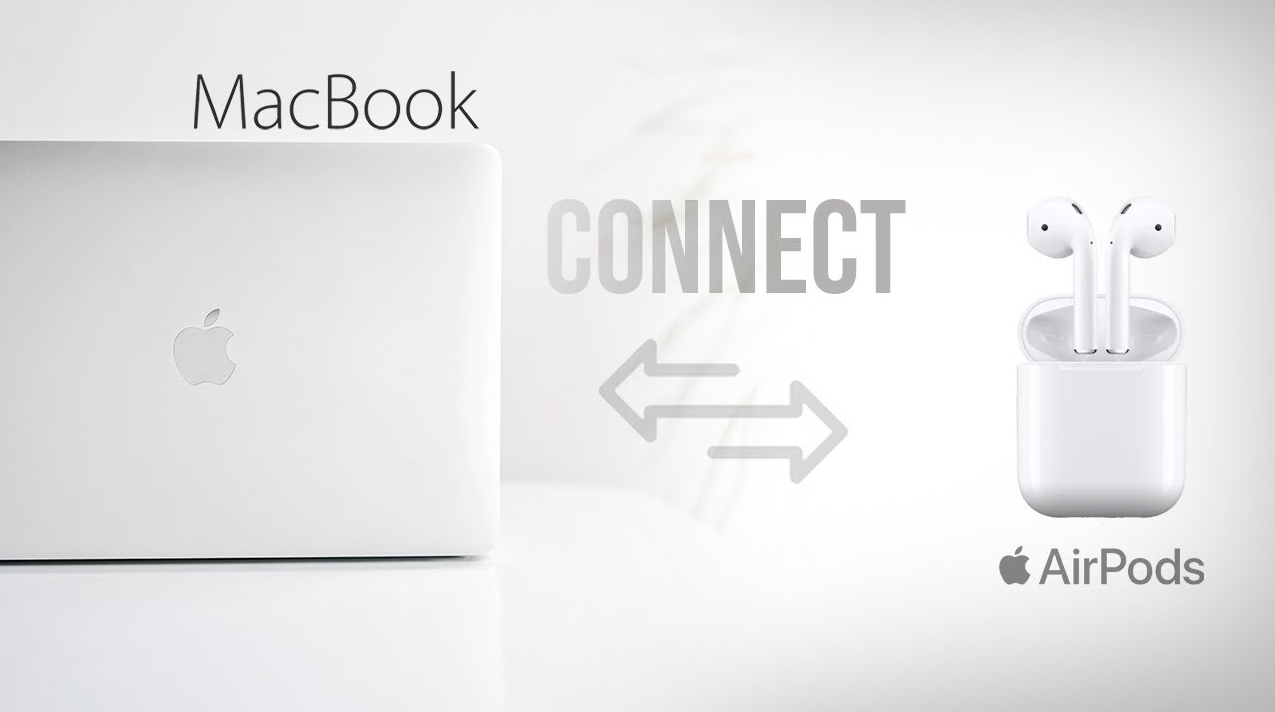If you are an iPhone or iPad user, you can observe how easy it is to connect AirPods to your devices! But when it comes to the Mac, many people have trouble connecting AirPods, and this question pops into their mind: How can they connect AirPods to the Mac without getting stuck?
So, have you ever faced this kind of issue while connecting your Airpods to the Mac? If the answer is yes, so this article is worth reading because it has all the information about connecting AirPods with the Mac!
Stepwise guide to setting up AirPods with MacBook
Half the work is done if you have already set up your AirPods with your iPhone and signed into iCloud with the same Apple ID on your Mac. You can conveniently use your AirPods on Mac.
Here are some steps to help you understand how to connect AirPods to the Mac!
- You can select “Bluetooth” by clicking the Apple icon in the upper left corner of your screen, then selecting System Preferences.
- In order to get your AirPods adequately activated, you will have to place them in the case and open the case to press and hold the button on the back until a white light appears on the front of the case.
- Bluetooth should show up on your Mac when you connect your AirPods. You can connect your AirPods by clicking the “Connect” button at the bottom of the screen.
- If your AirPods don’t appear in the Bluetooth dialog box, then turn off the AirPods case, shut the case, wait 15 seconds and then open the case again, and press the Back button once more.
- Try the pairing process a few times before your AirPods appear on the list. Ensure the AirPods are fully charged and your Mac has the most recent OS version if you still have problems.
- You can also fix the problem by restarting your computer.
What if your Airpods are not appearing on the list?
The other case could be that your Airpods are not appearing in the list. In such a situation, you must first pair your Airpods with your Macbook.
- Select “System Settings” from the Apple menu on your Mac, then click “Bluetooth”.
- Check that Bluetooth is turned on.
- Open the charging case and place both AirPods inside.
- Hold the Setup button on the back of the charging case until the status light turns white.
- Select your AirPods from the device list, then click “Connect”.
If you’re receiving sound from your Mac speakers, go to the Bluetooth menu or the volume control in the menu bar, and select your AirPods as the external output device.
Switch off the automatic connection of Airpods and MacBook
Whenever you turn on your Macbook, there is a chance that your Airpods will be automatically connected to the Mac. If you want to avoid this from happening again, there is another process that you need to follow.
- Check that your AirPods are in your ears and connected to your Mac.
- Select “System Preference” from the “Apple Menu”, and then choose “Bluetooth”.In the list of devices, click the “Options” button next to AirPods.
- Here select “When last connected to this Mac”, you can find this option under the “connect to this” menu. If you want to turn on the automatic switching again, click “Automatically”.
You can use these two methods to turn on and off Airpods access on your Mac, such as iMac Pro i7 4k, and on your MacBook, like MacBook 12in M7, with equal benefits with the same procedure.
Some prominent advantages of using Airpods
The Bluetooth connecting technology of AirPods is relatively user-friendly. It automatically connects you to your AirPods and saves you the trouble of pairing repeatedly. Another helpful feature of AirPods is that the device can automatically recognize which device is playing something. It can intelligently select the device. If you own a lot of Apple products, then this fascinating function of AirPods is made for you. AirPods provide many invisible functions. But once you are an AirPods user, you will feel the difference.
AirPods let you have everything in your ears without having to move your hands, whether it’s a call, a song, or a critical voice note. Everything comes with good sound quality to your ears. Five hours long battery time is just the icing on the cake. This means you can use your AirPods for up to five hours without worrying about draining the battery. But I wouldn’t recommend you use the AirPods for more than ninety minutes. Because listening to any sound for a long time is not suitable for the health of your ears.
Devices compatible with Airpods
Using Airpods is convenient and comfortable. You can use AirPods on almost every device. Be it an Android device or an Apple product. Moreover, you can switch the same Airpods on different devices. For example, the iMac Pro i7 4k and Macbook 12in M7 are Apple products, and you can use the same Airpods on both devices. And that same pair of Airpods can also be used on Android devices and iPhones. AirPods work on Bluetooth technology. It means they can be used with any Bluetooth device. Many people think they need help to use Airpods with their Android phones, which needs to be corrected. You can use Airpods with any Apple and Android device.
You need to insert your AirPods in your ears and click on Bluetooth or Volume Control from the menu bar on your Mac.
There you can see your AirPods in the list. Select your AirPods. And your AirPods are now connected to your Macbook. Make sure that your Bluetooth is on while performing this process.